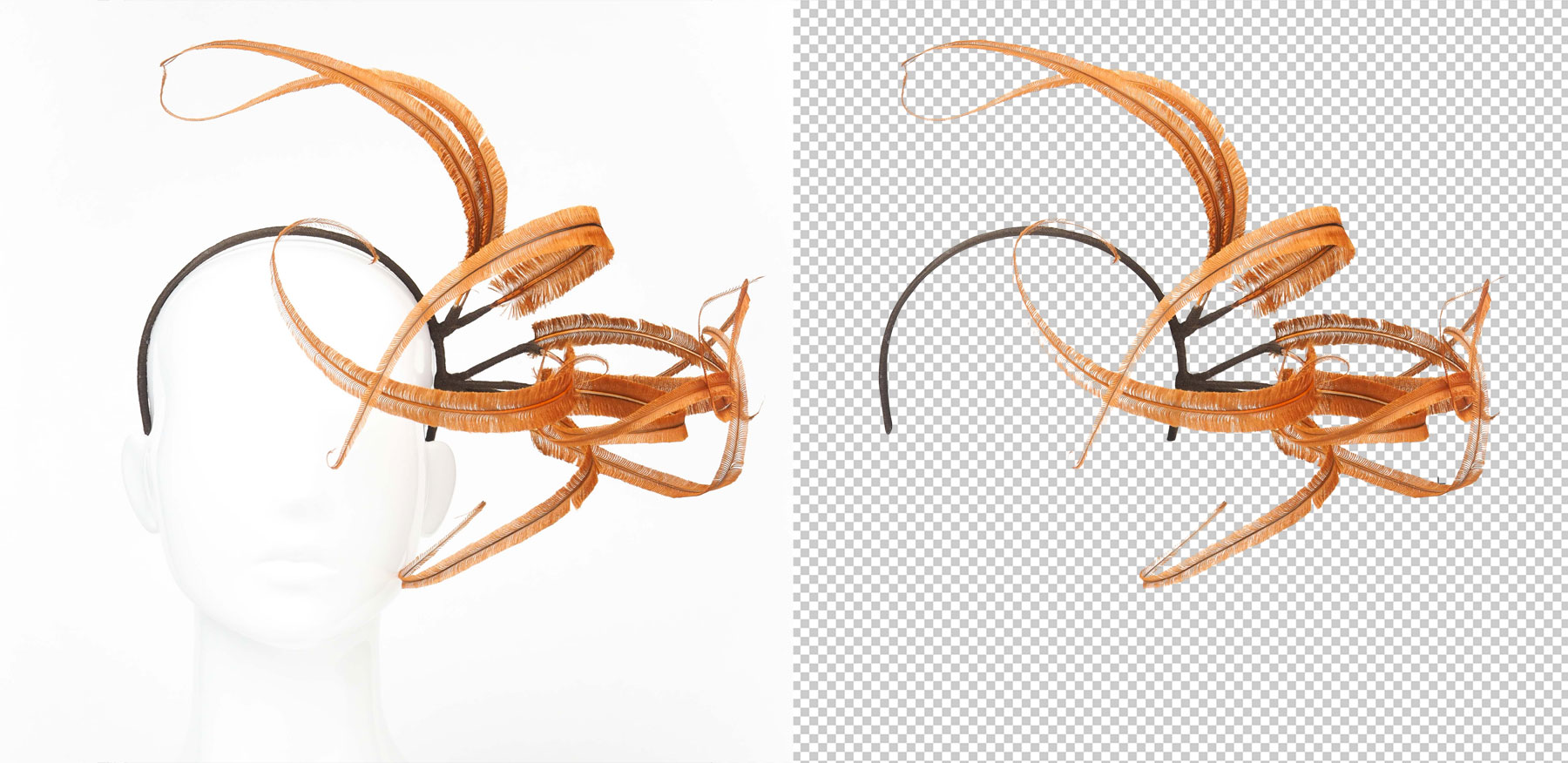
Photoshop Quick Mask is no more a mystery now. Times have changed for digital enhancement of images. Many techniques have been introduced for specialists to make them better. One of them is a Photoshop quick mask. Photoshop offers some varied methods to make simple or purely wicked masks. The earlier, a beginner or a professional learns how to manipulate it is better as it is a popular editing service. If, as an editor, you are still not sure how to use them, we explain what Photoshop quick mask is and how it is effectively used to bring results to an image.
Dual personality of Photoshop Quick Mask
Primarily there are two kinds of masks-quick and layers. Often an image contains a composition in which certain elements are not desirable. Masks can be used to hide them. Although an editor can easily remove or erase the unwanted part, but there is no need to do and spoil the frame. Photoshop offers the unique features of layers or masking. Many graphic designers also use the same when they edit images for print media. Both clipping mask and layer masks are related in initial concept but have different functions and applications. Let’s begin with more popular-layer masks.

Control opacity and clarity in one go with Photoshop Quick mask
When an editor applies ‘something’ (which is called a layer) he is trying to control the transparency of the image. A single mask can give uniformity to specific areas. A layer which offers lower opacity is reduced to 30%. This effect can be one sided. The rest of the image remains the same. When a mask is added the new layer shows a grayscale composition.
It is invisible to others. If an active selection is made, then it can be seen clearly. The visual will change dramatically. There are grey scales or even B & W palette to choose from. If you choose white, then the opacity is 100%. While there is more to learn about the layering, this is a basic introduction to how opacity can be achieved with this technique. It is an essential Photo editing service provided by many clipping path company. Learning how to make layer masks early allows a editor to be creative when enhancing the image.
The power of Photoshop Quick Mask
This technique is slightly complicated for the beginner. It is learnt through experience. This is not a simple layering but a twisted form or wicked way to cut short anomalies of an image. In clipping mask, one layer is added to determine the transparency of another one. This happens when one layer is added to another one. In such a case the layer or mask that is behind will show the transparency percentage.
The black or white values do not matter but the opacity of the bottom layer of the mask. If bottom part is opaque and other areas are transparent the top layer will need a clipping mask. The right software has the ‘clipping mask’ feature which can be selected from the menu. This technique is often used when text and background colors need to be sorted out.
Both techniques ensure that the image quality is not tampered with. Choose a professional who understands the process.
Unleashing the Power of Quick Masks in Adobe Photoshop
When it comes to precision in editing, Adobe Photoshop is a powerhouse, and among its array of tools, Quick Masks stand out as a remarkably efficient feature for achieving detailed and accurate selections. Whether you’re an aspiring digital artist, a graphic designer, or a photo retoucher, understanding and mastering Quick Masks can significantly enhance your workflow. Let’s dive into what Quick Masks are and how you can leverage them to elevate your Photoshop skills.
What is Photoshop Quick Mask?
Quick Masks in Photoshop provide a unique way to create and refine selections. They offer a visual method to see and adjust your selection areas directly on the canvas. When activated, Photoshop Quick Masks temporarily switch your view to a mask mode where the selected areas are visible, allowing you to paint and edit your selection with precision.
How to Activate Photoshop Quick Masks
-
Enter Quick Mask Mode: You can activate Photoshop Quick Mask by clicking the Photoshop Quick Mask button at the bottom of the Tools panel or by pressing the
Qkey on your keyboard. When Photoshop Photoshop Quick Mask is active, you’ll see your image in red overlay mode, which indicates the areas that are not selected. -
Adjusting the Mask: While in Quick Mask mode, use the Brush Tool to paint over areas you want to add or remove from your selection. Painting with black will hide the selection (making it unselected), while painting with white will reveal it (making it selected). This flexibility allows for fine-tuning your selection with great accuracy.
-
Exit Photoshop Quick Mask Mode: To return to standard view and see your selection, simply press
Qagain. Your adjustments will now be visible as a marching ants selection outline. You can further modify or refine your selection using the standard selection tools if needed.
Benefits of Using Photoshop Quick Masks
-
Precision: Quick Masks allow for pixel-perfect adjustments, which is particularly useful for complex images with intricate details. Unlike standard selection tools, Photoshop Quick Masks let you directly paint over areas, providing control over soft edges and fine details.
-
Flexibility: You can easily switch between Photoshop Quick Mask mode and standard selection mode to preview your work. This toggling capability ensures that you can see exactly how your adjustments affect the overall selection.
-
Versatility: Photoshop Quick Masks are not limited to just selection refinement. They can also be used for creating complex shapes and custom selections that might be difficult to achieve with other selection tools.
Practical Applications
-
Complex Selections: Use Quick Masks to refine selections around complex objects like hair or intricate patterns, where traditional tools might fall short.
-
Fine-Tuning Edges: When working on edge refinement for cutouts or composites, Quick Masks let you smooth out or enhance edges with ease.
-
Creative Masks: Beyond selections, Quick Masks can be used creatively for effects like custom gradients or painted areas within your image.
Tips for Mastery
-
Brush Settings: Adjust the brush size and hardness according to the detail required in your selection. A soft brush is great for feathering edges, while a hard brush helps in creating sharper lines.
-
Use Layers: Combine Quick Masks with layer masks for non-destructive editing. This approach allows you to experiment with different looks without permanently altering your original image.
-
Keyboard Shortcuts: Familiarize yourself with keyboard shortcuts for Quick Masks to streamline your workflow. Press
Qto toggle the mode on and off, and useCtrl+Zto undo any changes.
In summary, Quick Masks in Photoshop offer an invaluable method for making precise selections and adjustments. By incorporating Quick Masks into your editing toolkit, you’ll gain greater control and flexibility, allowing you to tackle even the most challenging editing tasks with confidence and ease. So, the next time you’re working on a project that demands meticulous selection, remember the power of Quick Masks and let your creativity shine.




This is a good tip particularly to those new to the blogosphere.
Brief but very precise info… Appreciate your
sharing this one. A must read post!
I got this website from my buddy who informed me concerning this website and now this time I am visiting this web page
and reading very informative content here.
I?¦ve read a few good stuff here. Definitely price bookmarking for revisiting. I wonder how so much attempt you place to make this sort of excellent informative web site.
Thank you.
You’re so cool! I don’t think I’ve read something like this before.
So good to discover someone with a few genuine thoughts on this subject matter.
Seriously.. many thanks for starting this up. This web site is one thing
that is needed on the internet, someone with
a bit of originality!
Thank you very much.
hi, author Brilliant article, thanks. For my homework this weekend, I’m going to read it twice and make a couple of simple scripts. Great stuff! ★★★★★
To be honest your article is informative . I saw your site and I read it. I got some new information from here. It is beneficial for many more like me. Thank you so very much for such informative and useful content.
This is a good tip particularly to those new to the blogosphere.