
Best Technique To Remove Background from Hair in Photoshop CC18
There are several ways one can remove backgrounds, using the channels method Is rather lengthy and time-consuming but a very precise way to retain even fine hair.

Fashion photographers need to know this. Even product photographers and others will benefit by knowing how to remove backgrounds. If the foreground object has a regular geometry the task is easy. However, if you shoot a portrait and wish to remove background while keeping hair intact, the task becomes challenging. Photoshop is an ideal tool for this purpose and the latest version Photoshop CC18 has features that make it easier. As always, Photoshop has several ways in which you can achieve the task of removing background while preserving fine strands of hair and achieve a natural look. Just follow the steps.
How to Remove Background from Hair in Photoshop CC18
Step 1: Create a duplicate layer
Before you use any method it is always wise to work in layers. Open the image in Photoshop. Duplicate the background by creating a layer copy and work on it. Do this by clicking on Layer in the menu and then duplicate layer or in the layer palette at the right click on the background and select duplicate layer. This way the original image is not affected.
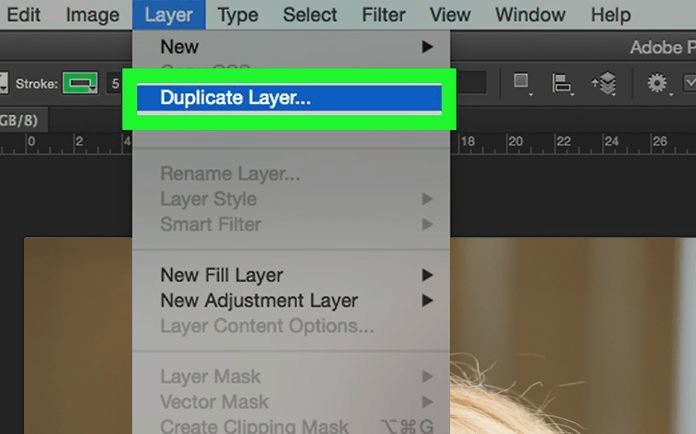
Step 2: Hide background
Hide background by clicking on the eye icon. Select the working layer.
Step 3: Select color range
From file go to select and then color range and, in the dialogue, box pick left eyedropper tool and click on background color in the image. Adjust fuzziness slider and range sliders. If the background has several colors you can click on eyedropper tool with plus sign next to it to select additional colors. A window will show selection. Adjust sliders. You may need to switch back and forth for this process according to the image and the colors in it.
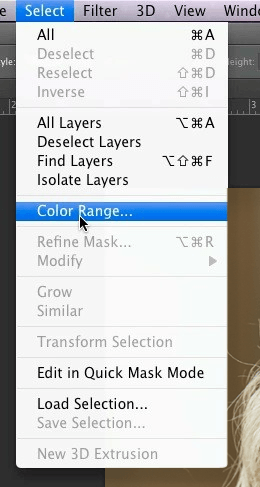
Step 3: Create an alpha channel
Go to the right panel and click on the channels tab and then click on the small down arrow at the right which shows a fly-out of selections from which you choose a new channel. Save the channel as alpha channel 1.
Step 4: Work in the alpha channel
Press Control+D to deselect and click on alpha 1 in channels palette and the main window turns black and white. White is for areas that you wish to remove.
Step 5: Fine tune adjustments using levels
Fine tune by going to adjustments-levels and dragging black point slider to the right until intermediate areas turn black and drag white slider to the left until whites are clean.
Step 6: Brush mask
Next, pick brush tool from the toolbar on the left. Adjust the size of brush from context toolbar at the top as well as other parameters such as opacity and flow and keep blending option at normal. Use black color and paint over areas in the image area. Vary size according to detail in the image to retain. Use white color on areas that need to be erased.
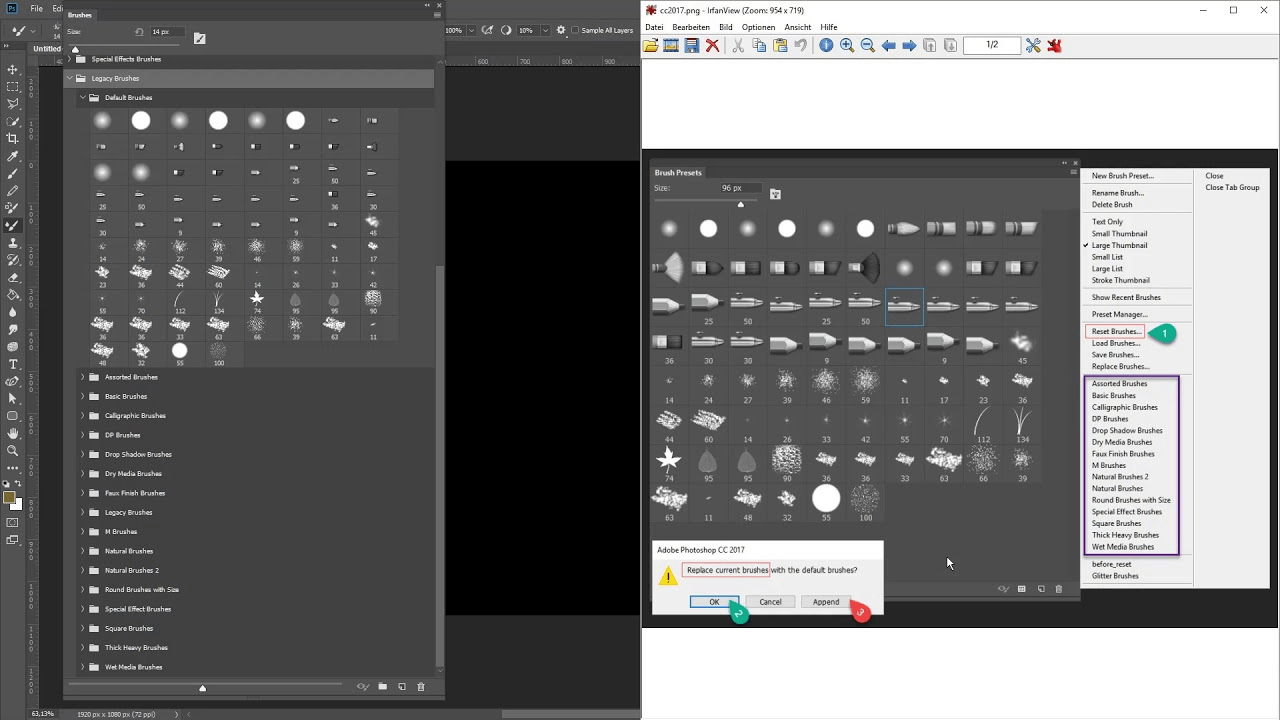
Step 7: Make background visible
Next, go to the layers palette and click on eye icon for the background layer and you will see a red masked image so you know the effect of your operations.
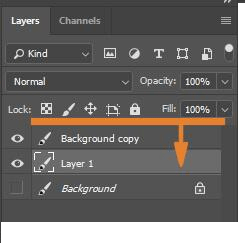
Step 8: See image in color
Press control+C on the alpha thumbnail in channels palette and then click on RGB to see the image in color and then open layers palette.
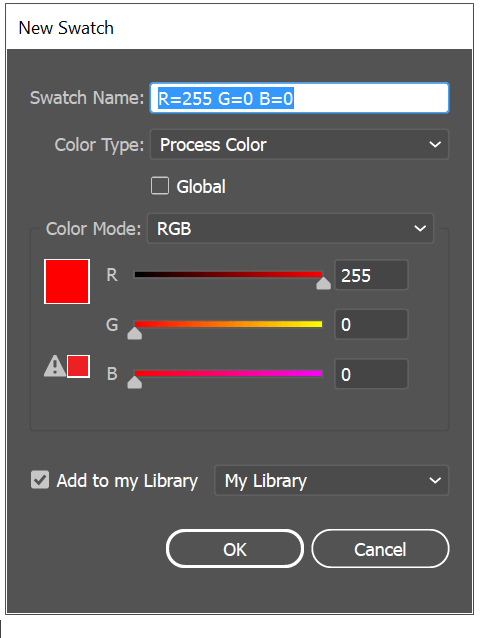
Step 9: Add layer mask
Add layer mask. You see the background now clear and transparent.
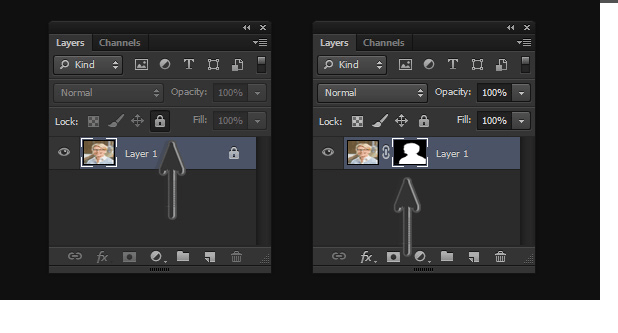
You can invert the selection and copy paste selection to a new image with a solid background or on any other image.
Keep in mind:
You will need to experiment a lot with various options such as tolerance, fuzziness, brush size and other variables to get it right. Newbies, please note that you cannot expect to get it right on the first attempt. You will need to go back and forth until you get it right and you will then get a feel for what each variable does. Also, images vary and each image will need different settings according to hair color and background colors.

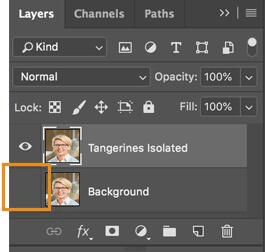
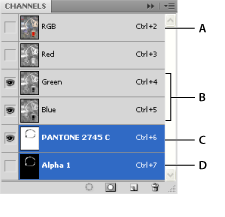
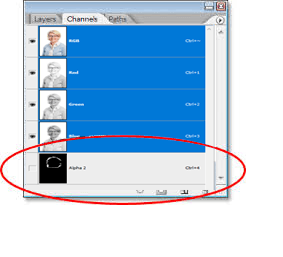
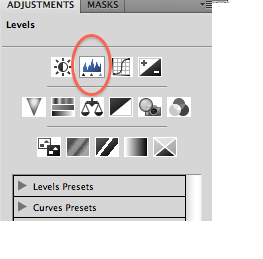



Undeniably believe that which you stated. Your favorite justification seemed to be on the net the simplest thing to be aware of. I say to you, I certainly get irked while people consider worries that they just don’t know about. You managed to hit the nail upon the top and defined out the whole thing without having side effect , people could take a signal. Will likely be back to get more. Thanks
Thank you for the comment. You can check out the other blogs of our website as well.
I am really very happy after seeing this content. You are describing the best way to remove background form hair in photoshop
Picmonkey is still my go-to app though it offers limited features in the free version.
However, after Picmonkey I love “Just follow the steps.” for its mult-editing features. Besides, its interface is simple and intuitive.
Thanks for adding this app on this list.
To be honest your article is informative . I saw your site and I read it. I got some new information from here. It is beneficial for many more like me. Thank you so very much for such informative and useful content.
I’m not a professional with Photoshop, so I had to search for some tutorials. There are quite a few articles on the topic of how to mask hair in photoshop and they all seemed pretty straightforward and easy-to-follow (which is good because my patience level isn’t that high).
Very nice toutorial about Remove Background from Hair in Photoshop.
Amazing content. The information you shared is really great. I had a lot of trouble in remove background. Because it was really hard for me. After a while of researching, I found a few online tools that can help me edit photos and remove backgrounds very well. I think you should refer to them because in times of urgency they are really useful.
You ought to be a part of a contest for one of the greatest blogs on the web.
I most certainly will highly recommend this web site! http://www.jeromebaray.com/afm/wiki/index.php/Utilisateur:WinfredNorman36
Amazing blog! Is your theme custom made or did you download it
from somewhere? A design like yours with a few simple tweeks would really
make my blog jump out. Please let me know where you got your theme.
Many thanks